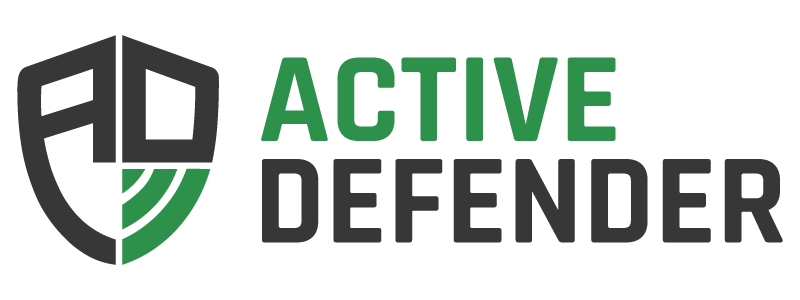Administrator Setup
- Download Active Defender Command Center.
- Get Administrator Credentials.
- Watch the video and follow along.
- OPTIONAL – But recommended:
Schedule a 35-minute one-to-one zoom.
Steps for setting up Active Defender Administrator!
Table of Contents
00:00 Download and install on PC or Mac
— Active Defender will supply you with your unique build with group and administrator credentials.
00:07 Enter your GROUP LOGIN.
— It is case sensitive
— This differentiates your campus
— Press Login
00:19 Select the ADMINISTRATOR button.
— Enter your ADMINISTRATOR USERNAME and PASSWORD. Note: They are case sensitive.
— Press [ VALIDATE ]
00:40 Add New User.
— Here you learn to add users manually.
— From the main map view select SETTING (Gear icon) in the top right and then setting view will appear and you can select [ADMINISTRATE USERS]
— A new view will popup and require entering your Administrator credential one more time for security. [ LOGIN ]
— NOTE: The User Credential button should be preselected. Now the first button on the second row is STAFF and it should also be preselected upon first use.
01:32 Press the BIG BLUE PLUS button in the top right to start adding a NEW user login.
01:38 Enter the USERNAME and remember it will be case sensitive.
01:44 – User password must be between 4 and 6 characters. You can change it later. Many campuses set this as the last 4 of the social number or the last four of their employee number or cell number.
01:52 – Add a the persons cell phone number including area code. In the middle of an emergency, it will allow your crisis team and responders to directly contact and help this person.
02:06 – Set default location on map. This the usually the person’s office, classroom or station. In the middle of an emergency GPS can take serval minutes to start working accurately. And in the event GPS is unavailable, this will identify the likely location. NOTE: (02:17) Mapping includes multiple floors.
— NOTE regarding receiving alerts.
Every staff member will receive the FIRE, NATURAL DISASTER and ACTIVE SHOOTER alerts.
But suppose a staff member is sending an alert for a medical emergency in their office. You want all your medical staff and security support to get the alert, but it is usually not necessary for every staff member to get this alert.
For regular staff (not nurse or security or crisis team) then do NOT select any of the options such as internal responder or ability to receive special alerts.
When setting up credential your mobile login and for special staff members that are part of your internal crisis team, then select all the options you think appropriate for them.
04:07 How to import users to add many at the same time.
04:17 – Go to SETTINGS, then go into ADMINISTRATE USERS.
04:23 – Export the LONG LIST of users you have already created.
05:00 – We will use Excel to open the exported list.
— Add User credential to the list following the pattern of already entered staff members
— Column C & D store default latitude and longitude, and will probably need to be left blank here and added within the command center.
— Column E is the numeric entry of the floor level.
— Columns F to K should be set to “0” for the majority of your staff. For you and your internal crisis team, some and probably all of these will be set to “1”.
— Enter the phone number in column L. We recommend using a hyphens to make it more readable and results in less errors.
06:50 Import your edited excel spreadsheet.
— If you started with an exported list then you will need to [ Replace List ] to avoid having duplicates.
07:05 Set default location of new users that have been added.
— Find the user in the list.
— Press [ Select on Map ] .. Map view appears.
— Best accomplished using mouse with zoom wheel. You can zoom and scroll. adjust to proper floor level if you have multi-story building. Then double click with left mouse button to return the latitude longitude in floor level.
07:35 SAVE USERS
— If you forget to SAVE USERS then you will have lost all the changes and you will need to repeat the process.
08:03 How to EDIT a user. You may be changing their default location or what alerts they can receive.
— From the main map view select SETTING (Gear icon) in the top right and then setting view will appear and you can select [ADMINISTRATE USERS]
- You can search using the field in the top right near the big blue plus button.
- Make needed changes to the user fields.
- SAVE USERS and allow time to reload the list.
09:20 How to DELETE a USER
— From the main map view, select SETTING (Gear icon) in the top right, and then the setting view will appear, and you can select [ADMINISTRATE USERS]
- You can search using the field in the top right near the big blue plus button.
- Once you find the desired user click the BIG [ x ] button to the right of their user name.
- You must now click SAVE USERS and allow time to reload the list for this user to be removed.
10:22 Mobile Login Test
— Download Active Defender from the Apple App Store or the Google Play store
10:56 Allow Notifications. This means even without Active Defender app being open, a staff member can be notified of all alerts.
11:00 Allow Critical Entitlements on iPhones. This allows notifications to come through like, Weather alerts and Amber alerts.
— Enter case-sensitive Group Login credentials. Press [Login]
— Select [Staff]
— Enter case sensitive Staff/User credentials. Press [Validate]
12:16 Accept Terms & Conditions
— Exit from internal training at this time. You can always come back to this through setting options.
12:30 Test using GPS or using Assigned Location.
12:47 OPTIONAL: What happens when trying to activate an alert while NOT on campus.
14:08 EMERGENCY Document upload and access through Active Defender app.
— Open the Active Defender PC/Mac Admin Command Center.
— Open setting in the top right corner. (Gear Icon)
— Click the [Administrate Users] button.
— Select the [Emergency Doc] button.
— 14:31 — Browse and upload your Emergency Document in PDF format.
— 14:46 — Verify by logging into Active Defender on your mobile device. Go to setting (gear icon) and select [Emergency Training PDF]. This document should now be viewable with the Active Defender app.
We are here to help you.
Committed to your success without frustration.
Call: 910-683-0090